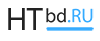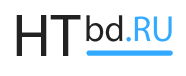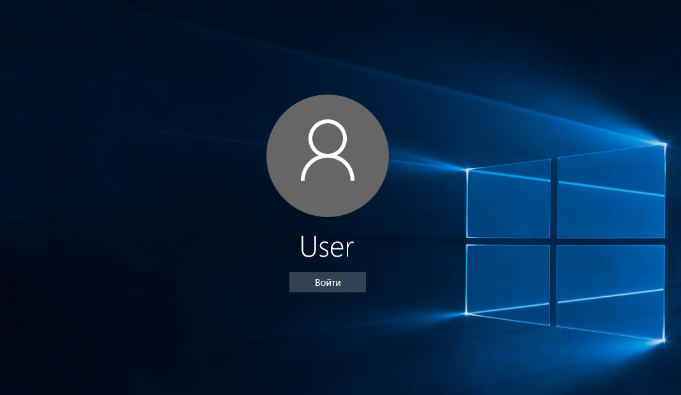Как отключить пароль при входе в Window 10.
При загрузке компьютера или ноутбука, выходе из ждущего (спящего) режима, а также при смене пользователей, Windows 10 просит ввести пароль для учётной записи. Запрос на ввод пароля – это именно то, что поджидает пользователя при попытке входа в «десятку» (Windows 10). Ничего удивительного в этом нет – компания заботится о безопасности пользователей и конфиденциальности их данных, вот только забота эта далеко не всегда актуальна.
Потребность в пароле отсутствует, если человек работает с компьютером в одиночку или никакой ценной информации у него не имеется. Впрочем, отключение запроса дело довольно простое и сегодня мы поговорим о том, как и какими способами это можно сделать. Вот ещё одно интересное решение проблемы с svchost.exe, netsvc, Superfetch, MsMpEng.exe и нагрузкой на процессор и оперативную память в Windows 10.
Редактирование учётной записи – самый простой способ отключения пароля в Windows 10.
Первый вариант отличается своей простотой и не требует от пользователя особых познаний. Нужно задействовать команду «Выполнить» — активация ее осуществляется нажатием клавиш «Windows+R». Следующий этап – ввод команды «netplwiz» и подтверждение действия. В появившемся окне следует выбрать ту «учетку», которая требует отключения запроса на введение пароля (при условии, что их несколько), и деактивировать опцию «Требовать ввод имени пользователя и пароля».
На этом этапе система попросит ввести актуальный пароль и подтвердить его в соответствующей графе. Всё, теперь осталось лишь перегрузить систему и проверить в реальности, что пароль при включении больше не появляется.
Отключение пароля Windows 10 при выходе из режима «сна».
Многих пользователей не устраивает потребность указания пароля при выходе из спящего режима. Попробует отключить и эту опцию. Команда Пуск*Параметры*Учетные записи*Параметры входа откроет доступ к настройкам системы. Тут необходимо обратить внимание на опцию «Требуется вход». Именно она определяет тот временной промежуток, по истечении которого система запросит от пользователя повторный ввод пароля.
Опция «Время выхода компьютера из режима сна» имеет активацию по умолчанию – в настройках требуется указать значение «Никогда». При таком раскладе выход из спящего режима будет проходить без выдачи запроса о пароле. Для подтверждения всех совершенных действий следует перегрузить компьютер.
Реестр – отключение пароля для Windows 10 для опытных пользователей.
Последний вариант следует выбирать тем, кто имеет опыт работы с системой и не боится пользоваться ее реестром.
- Посредством клавиш «Win+R» следует активировать команду «Выполнить», ввести запрос «regedit» и подтвердить действие.
- Следующий шаг – выбор раздела «HKEY_LOCAL_MACHINESoftwareMicrosoftWindows NTCurrentVersionWinlogon» и переход к требуемому нам параметру «AutoAdminLogon». Тут нужно указать значение типа «1» (параметр «0» активирован изначально).
- Далее нужно создать строковой параметр – «DefaultDomainName». В качестве значения нужно указать то имя или домен, которое присвоено для текущего компьютера.
Обратите внимание: узнать эти данные можно посредством реализации команды «hostnamehostname». Как вариант, можно ознакомиться со свойствами системы ПК.
В завершение нужно создать строковый параметр «DefaultPassword» с указанием в нем актуального пароля.
На этом работа окончена – после перезагрузки системы все проделанные действия вступят в силу.