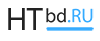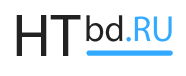Подключение телевизора к ноутбуку, домашнему компьютеру по кабелю HDMI и беспроводное соединение по Wi-Fi, DLNA.
Некоторые пользователи ещё помнят моменты когда просмотр новых фильмов и видео роликов в Интернете являлся козырем домашнего компьютера. Времена изменились и теперь просмотр кино и сериалов стал гораздо удобнее с появлением различных возможностей подключения домашнего компьютера (ноутбука) к телевизору.
Смотреть видео на большом экране гораздо удобнее и интереснее, но для этого телевизор, в идеале, должен поддерживать технологии Smart TV или как минимум иметь порт HDMI. Не лишним будет и подключить ТВ к Интернету и Wi-Fi роутеру. Если ваш телевизор не поддерживает технологию SmartTV, не спешите его менять.
С помощью ноутбука или ПК любой ЖК-телевизор можно превратить в источник мультимедийных развлечений. Все что нужно — подключить его к компьютеру. Это можно сделать с помощью трех способов.
Способ 1. Подключение телевизора к ноутбуку (ПК) по Wi-Fi (беспроводное соединение).
Способ, который не требует применения дополнительных кабелей, т.к. видео и аудиосигнал передается посредством радиоволн. Телевизор должен иметь встроенный Wi-Fi адаптер или возможность подключить внешнее устройство для приема сигнала (через USB-разъем).
Используем технологию Intel WiDi.
Данная технология позволяет транслировать картинку с монитора ПК или ноутбука на телевизор. При этом компьютер должен оснащаться, как минимум, процессором Intel Core второго или третьего поколения, а также Wi-Fi адаптером производства Intel. Телевизор также должен поддерживать технологию WiDi.
Следуйте следующим рекомендациям, чтобы выполнить подключение:
- активируем функцию WiDi на ТВ;
- на ПК запускаем программу Intel Wireless Display, которая выполнит поиск доступных телевизоров. Программа может запросить код для подключения. Его выдаст телевизор, когда обнаружит источник сигнала.
Если на вашем ТВ нет функции WiDi, вы можете расширить функциональность телеприемника, приобретя специальный Miracast-адаптер. Данный девайс будет выполнять функцию приема сигнала.
Используем Wi-Fi ТВ-приставку.
Используя следующие гаджеты, можно не только оснастить свой телевизор аналогом Smart TV, но и принимать беспроводной сигнал от ноутбука:
- Android Mini PC (позволяет транслировать картинку с любых Android–устройств);
- Intel Compute Stick;
- Google Chromecast (поддерживает передачу потока с различных устройств).
Чтобы все заработало, на ноутбуке должно быть установлено программное обеспечение в зависимости от выбранной ТВ-приставки. Передача картинки осуществляется в несколько кликов непосредственно в окне данной программы.
Способ 2. Используем технологию DLNA для подключения ноутбука, компьютера к телевизору.
Суть технологии заключается в создании домашнего медиасервера, связующим звеном в котором является маршрутизатор с поддержкой DLNA. В качестве сервера будет выступать ноутбук. Технология позволяет просматривать медиаконтент (фото, видео, фильмы, музыку, iptv, онлайн тв) с сервера на телевизоре. Как настроить домашний медиасервер, шаги по созданию DLNA-подключения:
- Подключить телевизор к маршрутизатору через LAN-кабель или Wi-Fi;
- Подключить компьютер к маршрутизатору (используем также LAN-кабель или Wi-Fi соединение).
- Открываем общий доступ к файлам на ПК. Сначала открываем общий доступ к тем дискам, где находятся медиафайлы: правый клик по диску- «свойства»-вкладка «Доступ»-«Расширенная настройка». В открывшемся окне отметить пункт «открыть общий доступ…».
- Заходим в проводник Windows и открываем пункт «Сеть». В окне вы увидите выделенный желтым маркером текст «Сетевое обнаружение и общий доступ…», кликая по которому можно полностью открыть доступ ко всем дискам на ноутбуке.
- Теперь с телевизора можно просматривать любые файлы, используя соответствующую функцию (на ТВ LG — SmartShare, на Sony – Homestream или разделы «Фильмы», «Музыка»). Вам необходимо выбрать источник просмотра медиафайлов, которым является компьютер.
Способ 3. Используем кабель HDMI для подключения.
Один из самых простых методов получить картинку с рабочего стола компьютера или ноутбука. Все что нужно — это соединить HDMI разъемы ПК и телевизора, используя кабель. Затем на ноутбуке с помощью параметров рабочего стола (параметры экрана) нужно выбрать монитор, на который будет передаваться изображение.
Технология HDMI позволяет передавать и звук и изображение по одному кабелю, что намного упрощает подключение устройств. HDMI кабель обладает достаточной пропускной способностью для передачи высококачественного видео и аудио-сигнала в цифровом формате. Стандарт 1.4а и более поздние модификации кабеля поддерживают вывод в формате Full HD, Ultra HD (4K) и всех форматов 3D контента.
При подключении по HDMI могут возникнуть проблемы со звуком на телевизоре. Если нет звука на телевизоре через HDMI-соединение, необходимо настроить устройства воспроизведения на ноутбуке или компьютере. Для этого, в зависимости от версии Windows (у меня Windows 10) необходимо проделать примерно следующее.
Нет звука по HDMI на телевизоре, что делать:
- В правом нижнем углу панели задач, нажмите правой кнопкой мыши на значке громкости;
- Выберите пункт «Устройства воспроизведения»;
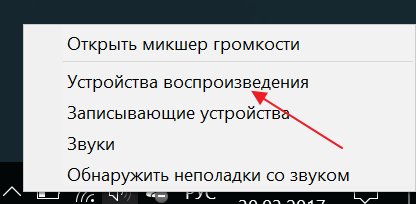
- Назначьте телевизор в качестве устройства воспроизведения по-умолчанию;
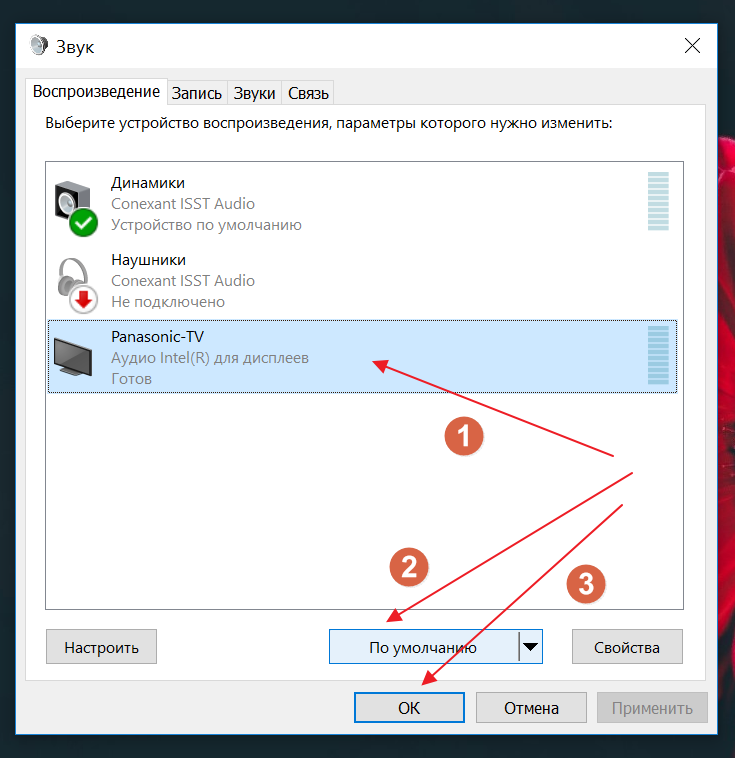
- Сохраните настройки, нажав «ОК».
Если вы хотите чтобы на телевизор по HDMI выводилось только изображение, а звук проигрывался на колонках ноутбука или компьютера — установите необходимое устройство вывода по-умолчанию, как в инструкции выше.
Вывод: Беспроводное соединение – самый удобный с точки зрения домашней эстетики, кабели не загромождают пространство, оба устройства могут находится в разных комнатах. Подключение с помощью кабеля – более простой и надёжный способ, но может создать временные неудобства для жильцов. В плане качества картинки, предпочтительнее всё же выбрать хороший HDMI кабель, также он потребуется при просмотре 3D фильмов на телевизоре.