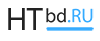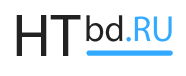Как включить touchpad на ноутбуке если он не работает.
Устройство ввода и управления ноутбуком – тачпад – является своеобразной заменой мыши. Иногда девайс выходит из строя, прекращая работать совсем или выполняя свои функции не в полном объеме. Это может произойти после переустановки Windows или просто во время дежурного использования компьютера.
Почему не работает тачпад на ноутбуке и как решить эту проблему? Не всегда причиной неисправности является аппаратная поломка – часто полноценное функционирование устройства можно восстановить самостоятельно. Как пользоваться кнопкой Print Screen на ноутбуке мы уже рассказывали раньше, теперь обсудим touchpad.
Сенсорная панель на ноутбуке (тачпад) частично не работает.
Исключаем самые очевидные варианты, которые можно исправить самостоятельно: тачпад загрязнен и потерял чувствительность, не двигается прокрутка. Возможно, на ноутбуке работали влажными или жирными руками, чего делать категорически не рекомендуется. Для устранения проблемы необходимо протереть тачпад пропитанной спиртом или специальным раствором мягкой тканью, далее протереть насухо салфеткой и дать высохнуть.
Если после очистки тачпад все равно не работает, тогда можно попробовать изменить текущие настройки чувствительности. Для этого нужно зайти в панель управления, найти в ней пункт «Мышь» и подбирать необходимые настройки до тех пор, пока тачпад не начнет функционировать.
В случае, когда курсор тачпада реагирует на касания, но при этом не работают дополнительные функции (не реагирует скролл или область нажатия), тогда причина неполадок может иметь программный характер. Для устранения такой проблемы можно обновить или установить драйвер с сайта производителя ноутбука или установить специальное программное обеспечение для настроек тачпада.
Полная неисправность тачпада ноутбука – возможные причины:
- Устройство просто не включено – необходимо ввести комбинацию определенных клавиш FN+ F5 или F12. Комбинации могут варьироваться, ведь для разных моделей ноутбуков они разные. Одна из клавиш F с цифрами должна быть со значком «тачпад».
- Программное отключение тачпада – в этом случае необходимо изучить состояние системных утилит, отвечающие за работу устройства: в нижнем углу справа на панели задач есть значок программы, который позволяет быстро отключить Wi-Fi ,Bluetooth, тачпад. Можно также просмотреть настройки в диспетчере устройств.
Аппаратное и механическое повреждение тачпада на ноутбуке.
Если причиной отказа работы тачпада стали механические повреждения (удар, падение ноутбука), тогда сенсорную панель придется менять полностью. В случае неисправности не только тачпада, но клавиатуры и USB-портов, нельзя исключить повреждения материнской платы. Такие поломки помогут исправить только в сервисном центра, где мастера проведут детальную диагностику ноутбука.
Порча системного шлейфа, отвечающего за работу девайса, также может стать причиной отказа touchpad. Иногда достаточно просто поправить положение шлейфа, но чаще все-таки он подлежит замене.
Когда все варианты причин неисправности уже исключены, а проблема не решена, – придется либо воспользоваться мышью USB, либо нести ноутбук к специалистам. Последний вариант более предпочтителен, если имеют место механические поломки сенсорной панели.