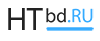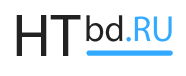Запись загрузочного, установочного ISO-образа Windows 10 (7, 8) на USB флешку.
Ещё несколько лет назад, было проще установить Windows непосредственно с компакт диска. Но это не всегда возможно, сейчас далеко не на каждом компьютере (и тем более ноутбуке) есть DVD-дисковод. С развитием скоростного Интернета и современных технологий (увеличение объёма и скорости досупа к флеш-памяти) CD/DVD диски постепенно теряют свою актуальность.
Современные ультрабуки, ноубуки и нетбуки довольно редко оснащаются дисководом и как правило предлагают его в виде опции. На смену диску пришла современная и удобная флешка. Современные модели мобильных устройств уже давно поддерживают такую функцию, как установка Windows с загрузочной флешки. Для этого на неё нужно записать загрузочный ISO образ, а затем этот флеш-диск можно будет использовать для установки Windows 10 с флешки на ноутбук или ПК.
Какую версию Windows 10 выбрать для записи установочной флешки?
Если ваш ноутбук или компьютер (процессор, материнская плата) поддерживает 64-битную архитектуру и есть хотя бы 4 Гб установленной оперативной памяти — лучший выбор Windows 10 64-bit. Во всех остальных случаях 32-битная версия.
Основное и существенное отличие, Windows 10 x64 поддерживает объем оперативной памяти более 3.2 Гб (до 256 Гб на данный момент). Windows 10 x86 — соответственно «видит» только 3.2 Gb и меньше.
Скачать легально и бесплатно Windows 10 (ISO образ) для создания загрузочной флешки.
На официальном сайте Microsoft (Microsoft Store) вы можете скачать бесплатно образ операционной системы Windows 10 32-bit и 64-bit в формате ISO. После скачивания вы сможете воспользоваться 30-ти дневным ознакомительным, тестовым периодом для оценки возможностей новой ОС. По окончании этого срока нужно будет ввести лицензионный ключ для активации Windows 10.
Как скачать ISO-образ Windows 10 (32-бит, 64-бит) с официального сайта Microsoft:
- Нам потребуется браузер Google Chrome. Открываем сайт https://www.microsoft.com/ru-ru/software-download/windows10/
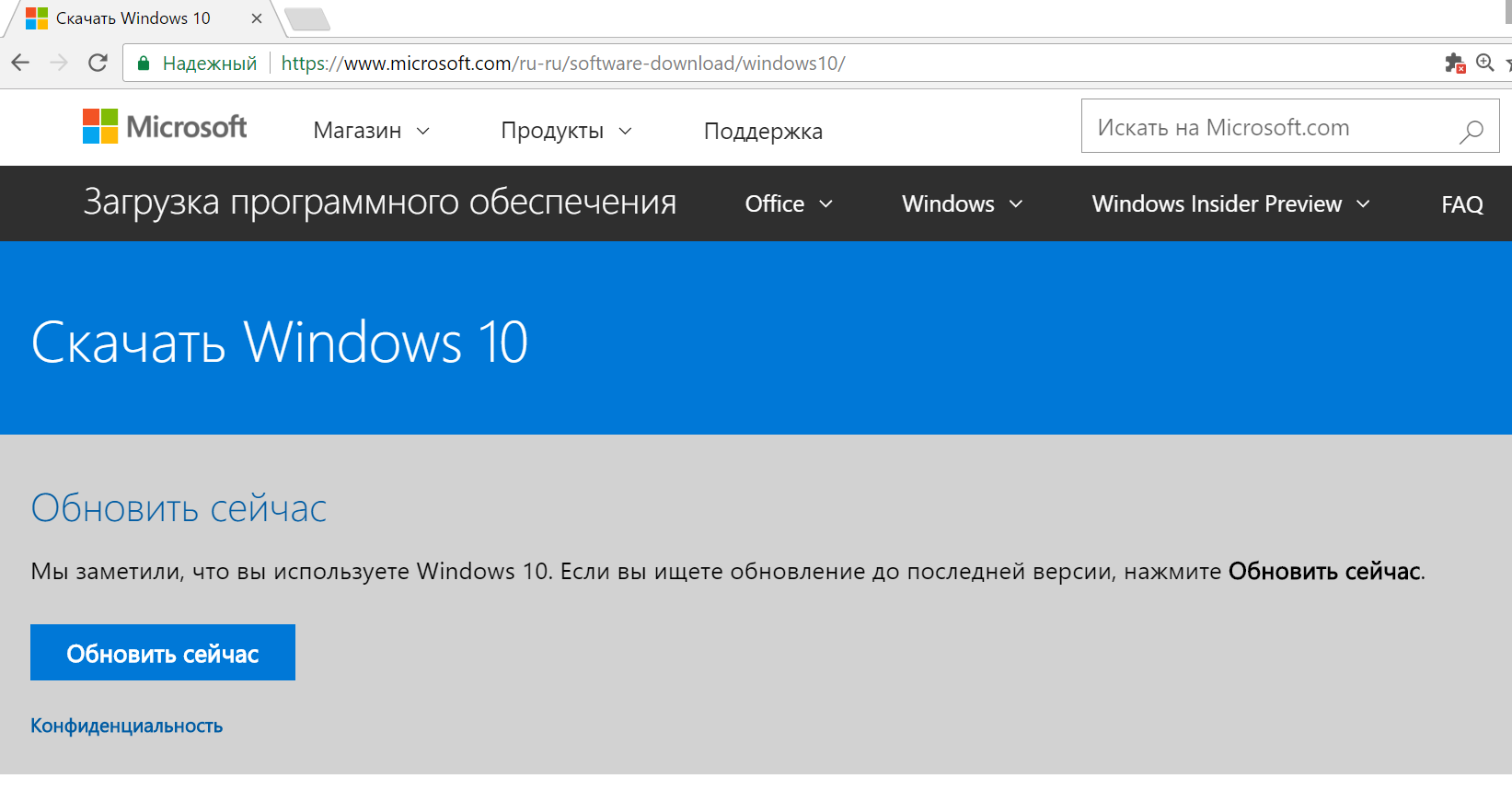
- Теперь нужно активировать режим разработчика, нажав сочетание клавиш Ctrl+Shift+i. Выбрать режим просмотра с мобильного, выставить масштаб и обновить страницу (можно через F5).
- После этих нехитрых действий вы сможете скачать ISO образ любой из версий Windows 10 на свой ноутбук или компьютер (в том числе и Windows 10 Pro).
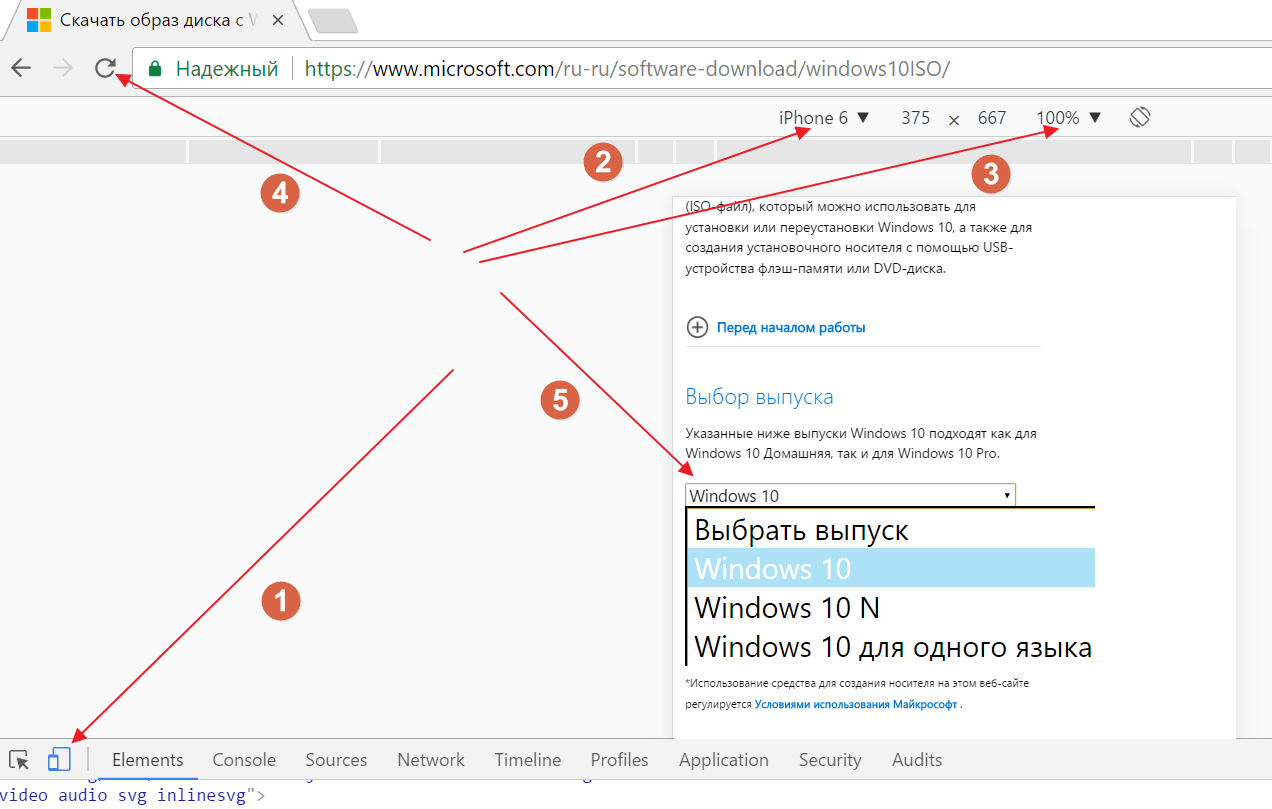
Для записи образа на USB флешку можно использовать Windows USB Download Tool или Media Creation Tool. MediaCreationTool — утилита, созданная специально для записи образов Windows 10 на загрузочную флешку. USB Download Tool — совместима с ранними версиями ОС.
Media Creation Tool — утилита для записи установочного USB диска с Windows 10 Pro (x86, x32).
Это более свежая версия ПО для создания загрузочных носителей, созданная специально для Windows 10. В ней исправлены многие ошибки и упрощён сам процесс записи образа ОС на флеш-накопитель.
Этот софт, совместно с вышеописанным способом скачивания ISO образа, позволяет совершенно легально и бесплатно скачать, создать загрузочную флешку и установить Windows 10 на свой компьютер. Вам потребуется лишь приобрести и ввести лицензионный ключ для активации продукта, чтобы полноценно воспользоваться всеми возможностями операционной системы (https://www.microsoft.com/ru-ru/windows/get-windows-10).
Как записать Windows 10 на флешку с помощью программы Windows USB/DVD Download Tool.
Если вы уже скачали оригинальный образ Windows 10 из Microsoft Store, его можно использовать для создания загрузочной USB флешки или DVD диска. Нужно лишь установить утилиту и следовать простейшим инструкциям на экране.
Подойдём абсолютно любая флешка объёмом 4 Гигабайт или больше (лучше 8 Гб). Флеш-диск должен быть пустым (!). Если на нём будут какие-то файлы, они удалятся в процессе записи образа. Для успешной записи загрузочного носителя, необходимо обладать правами Администратора и убедиться в наличии установленного компонента .NET Framework версии не ниже 2.0
Скачать Windows USB/DVD Download Tool для Windows 10 можно с официального сайта Microsoft: https://www.microsoft.com/ru-ru/download/windows-usb-dvd-download-tool
Запись, создание загрузочного USB-носителя для установки Windows 10.
- Установите и запустите приложение Windows USB/DVD Download Tool.
- В окне SOURCE FILE задайте путь расположения скачанного ранее ISO образа Windows 10 или нажмите кнопку BROWSE для поиска и OPEN для выбора нужного файла. Жмём кнопку NEXT.
- На этом этапе необходимо выбрать флешку или DVD-привод, на которую нужно установить образ, жмём USB DEVICE для записи USB флешки или DVD disk чтобы записать DVD диск.
- Выбираем USB-носитель из выпадающего списка и жмём BEGIN COPYING.
- Теперь ждём некоторое время, обычно 5-10 минут, пока скопируются все установочные файлы и папки Windows 10 из файла ISO образа. Когда копирование завершиться, появится уведомление о том что установочная флешка успешно создана.
- Загрузочный USB готов! Можно приступать к установке Windows 10 как из-под Windows, так и загрузившить непосредственно с флешки (нужно выбрать приоритет загрузки с USB в BIOS).
Есть некоторые особенности записи 32-битных и 64-битных версий Windows 10 на флешку. В некоторых случаях, при записи 64-битного образа на 32-битной версии Windows 10 (7, 8) может возникнуть ошибка создания загрузочного сектора.
На последнем этапе создания, появляется вот такое сообщение: «Files copied successfully. However, we were unable to run bootsect to make the USB device bootable. If you need assistance with bootsect, please click the «Online Hlep» link above for more information.»
Как исправить ошибку bootsect, расскажу ниже.
Ошибка bootsect.exe при записи загрузочной флешки Windows 10 64-бит.
Для успешного создания загрузочной флешки для 64 битной Windows 10 в 32 битной среде, необходимо скачать и скопировать файл bootsect.exe в папку с программой Windows USB Download Tool. Ход действий:
- Откройте ранее скачанный ISO-образ Windows 10 каким-нибудь архиватором (WinRAR) или в файловом менеджере (Total Commander).
- Вы увидите список установочных файлов и папок. Здесь необходимо зайти в папку Boot и найти файл bootsect.exe. Скопируйте его, нажав на нём правой кнопкой мыши или через Ctrl+C.
- Откройте папку к программой Windows USB Download Tool, по-умолчанию это C:UsersИмя ПользователяAppDataLocalAppsWindows USB DVD Download Tool. Вставьте скопированный файл, правой кнопкой мышки «Вставить» или Ctrl+V.
- Снова запустите процесс записи образа операционной системы с первого шага.
Утилита Windows USB/DVD Download Tool поддерживает запись загрузочных флешек для установки:
- Microsoft Windows 10 (x86, x64);
- Microsoft Windows 8.1 (x86, x64);
- Microsoft Windows 8 (x86, x64);
- Microsoft Windows 7 (x86, x64).
Как сделать загрузочную флешку Windows 10 (7, 8) в программе UltraISO.
Одним из наиболее оптимальных решений этого вопроса является использование программы UltraISO. Она открывает перед пользователем широкие возможности:
- Редактирование имеющихся образов дисков;
- Создание виртуальных дисков на компьютере или запись образов дисков.
Единственным минусом этой программы является то, что она платная. Но и этот вопрос тоже можно будет решить — по этой ссылке https://ezbsystems.com/ultraiso/ вы сможете скачать бесплатную демо-версию, которой сможете пользоваться на протяжении определенного периода времени (поверьте, чтобы перезаписать Виндоус с диска на флешку демо-версии будет вполне достаточно, вряд ли вы будете постоянно этим заниматься).
Последующий алгоритм действий будет выглядеть следующим образом:
- С целью записи на флешку загрузочного ISO образа с Windows 10 в первую очередь необходимо будет открыть этот ISO образ. Достаточно будет выбрать меню «Файл» в UltraISO и кликнуть по соответствующей вкладке.
- В появившемся окне для выбора файла нужно отыскать загрузочный ISO файл с Windows 10, и подтвердить совершенный выбор, после чего содержимое загрузочного ISO образа можно будет увидеть в окне программы UltraISO.
- Необходимо вставить флешку в USB-порт и открыть в программе меню «Самозагрузка». Выбираем вариант «Записать образ Жесткого диска».
- Итог — возникнет окно для записи загрузочного ISO образа на флешку. В принципе, никаких действий больше не потребуется. Единственное — необходимо будет убедиться в том, что в выпадающем меню «Disk Drive» выбрана нужная флешка, во избежание неприятного сюрприза.
- Кликаете по команде «Записать».
- Следующим этапом появится предупреждение о том, что по причине записи загрузочного ISO образа вся информация, размещенная на флешке ранее, будет удалена. С целью продолжения необходимо будет нажать на кнопку «Да».
- После того, как будет получено подтверждение, программа UltraISO в автоматическом режиме будет осуществлять запись загрузочного образа ISO на флешку.
- По завершению данного процесса можно будет начинать установку Windows 10, применив полученную загрузочную флешку.
На тот случай, если при установке Windows 10 с флешки пишет — «Программе установки не удалось создать новый или найти существующий системный раздел.»
Согласитесь, ничего сложного в этом нет. Самое главное — иметь всегда под рукой необходимое программное обеспечение и неуклонно следовать изложенным рекомендациям!