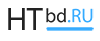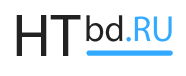Инсталляция Windows 10, установка с загрузочной флешки на ноутбук.
Официальным днем рождения Windows 10 — последней из версий ОС от Microsoft, считается 29 июля 2015 года. Компания-разработчик тогда впервые предложила всем пользователям Windows 7 и 8 провести бесплатные обновления системы до Window 10.
В течение года каждый из них мог беспрепятственно зайти на сайт Microsoft и запустить процесс обновления. Сегодня это сделать уже невозможно. Однако, установить операционную систему можно самому, воспользовавшись USB флешкой или DVD диском. Оба процесса на начальных этапах работы имеют свои особенности.
Подготовка к установке Windows 10, создание загрузочной флешки.
Простейший вариант для создания резервного установочного диска – использовать USB (от 4 Гб, но лучше брать 8 Гб). Перед работой флешка форматируется и на неё записывается ранее скачанный оригинальный ISO-образ операционной системы. Как это сделать читайте ниже.
На данный момент, у пользователей есть возможность установить Windows 10 Pro в 32 (x86) и 64-битной (x64) версии. Для установки ОС Windows 10 Pro x64 требуется поддержка компонентами (процессором и материнской платой) архитектуры этой системы.
На компьютерах с оптическим дисководом возможно создание резервной копии DVD. Для работы с USB можно использовать утилиту Rufus, а для DVD – ImgBurn. Неплохая программа для записи образов Windows 10 на загрузочную флешку — UltraISO. Но она платная, хотя есть тестовый 30-дневный период.
Для успешной установки Windows с флешки, Вам будет нужен ключ (серийный номер) ОС. В случае приобретения лицензионного ключа в интернете, Вы найдете его в электронном письме. В коробочной версии Windows 10 ключ всегда находится внутри упаковки.
Загрузка Windows 10 ISO, скачать оригинальный образ на сайте Microsoft.
Основной файл, с которым Вы будете работать – установочный образ Windows 10 ISO. Вы можете использовать любой оригинальный образ, например создав его с лицензионного диска.
Однако загрузка ISO Windows 10 с официального сайта Microsoft всегда более предпочтительна и к тому же очень удобна. Если решите скачать ISO-образ Windows 10 с официального сайта Microsoft, то получите самую актуальную версию с последними обновлениями.
Создание установочной флешки с Windows 10.
После загрузки ISO-файла и Rufus, UltraISO либо ImgBurn, можно приступать к созданию установочного диска. При работе с USB вставьте флешку в порт на ПК и загрузите Rufus:
- На главном экране найдите свою флешку в разделе «Устройство».
- Щелкните значок диска рядом с «создать загрузочный диск с помощью» и выберите Ваш ISO.
- Нажмите «Пуск»: процесс займет около 10 минут.
Для создания DVD с ImgBurn:
- Загрузите программу с диска на оптический привод.
- Выберите «записать файл образа на диск», используя нужный DVD в качестве места назначения.
- Откройте Ваш ISO-файл и щелкните значок «Пуск».
Также для записи флешки с образом Windows 10 есть специальная бесплатная утилита от Microsoft. Вот инструкция — как сделать загрузочную флешку Windows 10 с помощью Microsoft Media Creation Tool и USB/DVD Download Tool.
Особенности установки Windows 10.
После выполнения предыдущих шагов, перегрузите устройство. При этом загрузочные USB или диск должны находиться в компьютере. В момент появления на экране ПК логотипа производителя нажмите F12 или F2 (это зависит от производителя) – Вы перейдете в меню загрузки. Выберите опцию загрузки ПК не с жесткого диска, а с загрузочного диска или USB.
Может также возникнуть ошибка в процессе установки Windows 10, решение тут: не удалось создать новый или найти существующий раздел.
Почти готово!
Теперь Вам следует пройти еще несколько важных шагов. После того, как загрузится установщик Windows 10, выберите свои языковые настройки и нажмите кнопку «Далее». Примите условия лицензионного соглашения от Microsoft и следуйте инструкциям установщика. При «чистой» установке ОС выберите раздел диска и сделайте его активным. При этом раздел всегда форматируется.
Окончание установки.
Во время установки Windows 10 ПК несколько раз автоматически перезагрузится. В течение этого времени Вы сможете настроить свою учетную запись Microsoft и войти в нее. Появление на экране загруженного рабочего стола – окончание установки ОС.
Вам останется лишь подключить устройство к локальной сети, а также установить необходимые драйвера и нужные для работы программы. Все вопросы задавайте в комментариях. Успехов!